윈도우 컴퓨터
화면 분할 방법
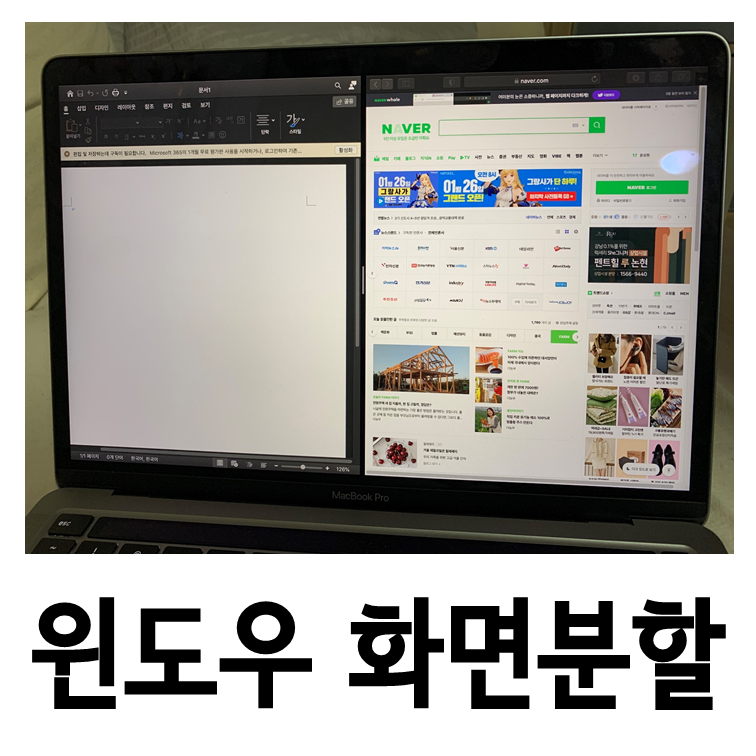
윈도우 꿀팁 기능을 하나 알려 드리겠습니다. 업무 효율을 높일 수 있는 기능인 '윈도우 모니터 화면 분할'입니다. 이것만 알고 계시면 노트북 혹은 컴퓨터 한대로 동시에 여러 가지 업무들을 할 수 있답니다. 윈도우 10 화면 분할하는 방법은 아래와 같습니다.
Step 1.
분할하고자 하는 프로그램을 실행한다
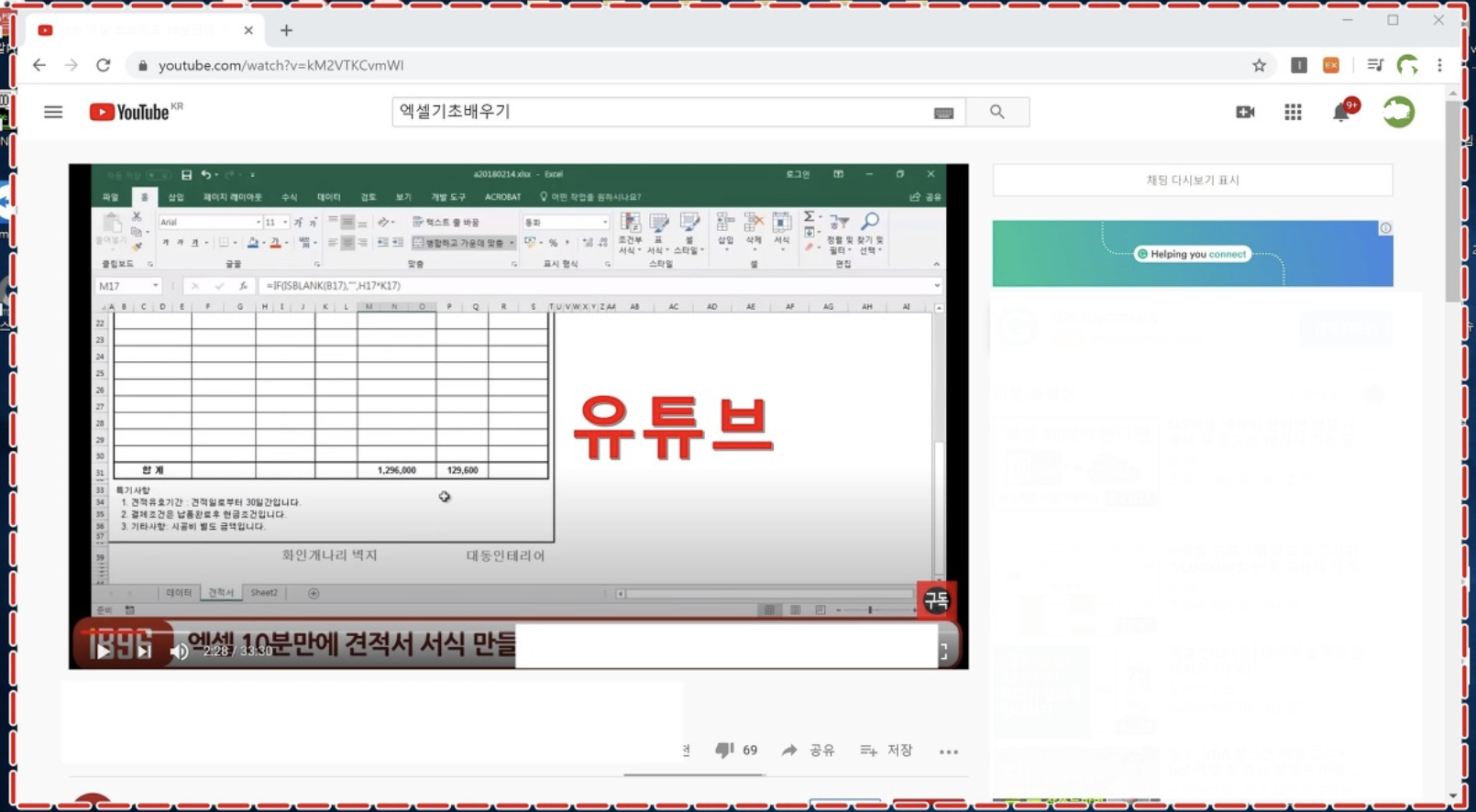
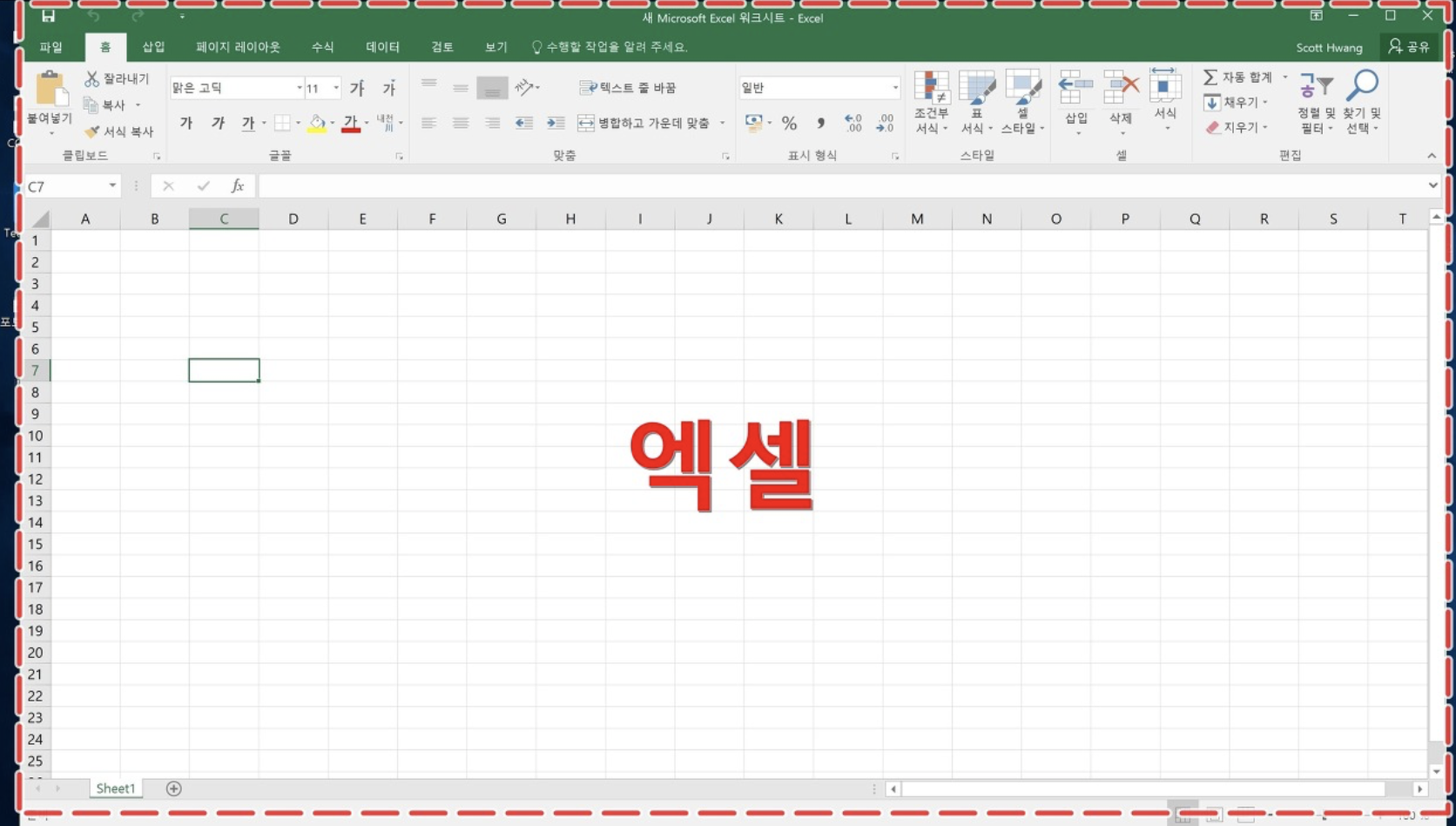
우선 본인이 분할하고자 하는 프로그램을 실행시킵니다. 저는 같은 경우에는 유튜브와 엑셀을 켰습니다. 저는 아직 엑셀을 사용한 지 얼마 되지 않았기 때문에 한쪽에는 유튜브 영상을 켜놓고 엑셀을 배워 나가 가고 있거든요.
Step 2.
윈도우 단축키 + 상하좌우 방향키를 누른다.


윈도우 화면을 분할하는 단축키는 윈도우 버튼 + 방향키입니다. 유튜브를 선택한 후 윈도우 버튼과 방향키 중 하나를 동시에 눌러주세요. 저는 저는 좌측 방향키를 눌렀습니다. 그러니 좌측에는 유튜브 창이 정렬이 되고 우측에는 사용 중인 다른 프로그램 창이 나옵니다. 엑셀을 클릭하였다면 화면 1에는 유튜브가 화면 2에는 엑셀이 위치하게 됩니다. 이러면 화면이 2등분이 되어 유튜브를 보면서 엑셀을 사용할 수 있게 됩니다.
[윈도우 버튼 + 방향키 버튼]
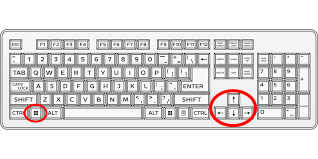
1) 윈도운 버튼 + ← 좌측 버튼
화면 좌로 정렬됨
2) 윈도운 버튼 + → 우측 버튼
화면 우로 정렬됨
3) 윈도운 버튼 + ↓ 아래 버튼
화면이 작이지고 한번 더 누르면 최소화됨
4) 윈도운 단축키 + ↑ 상 버튼
화면이 커진다.
Tip.
화면 3등분 ~ 4등분 분활하는 법
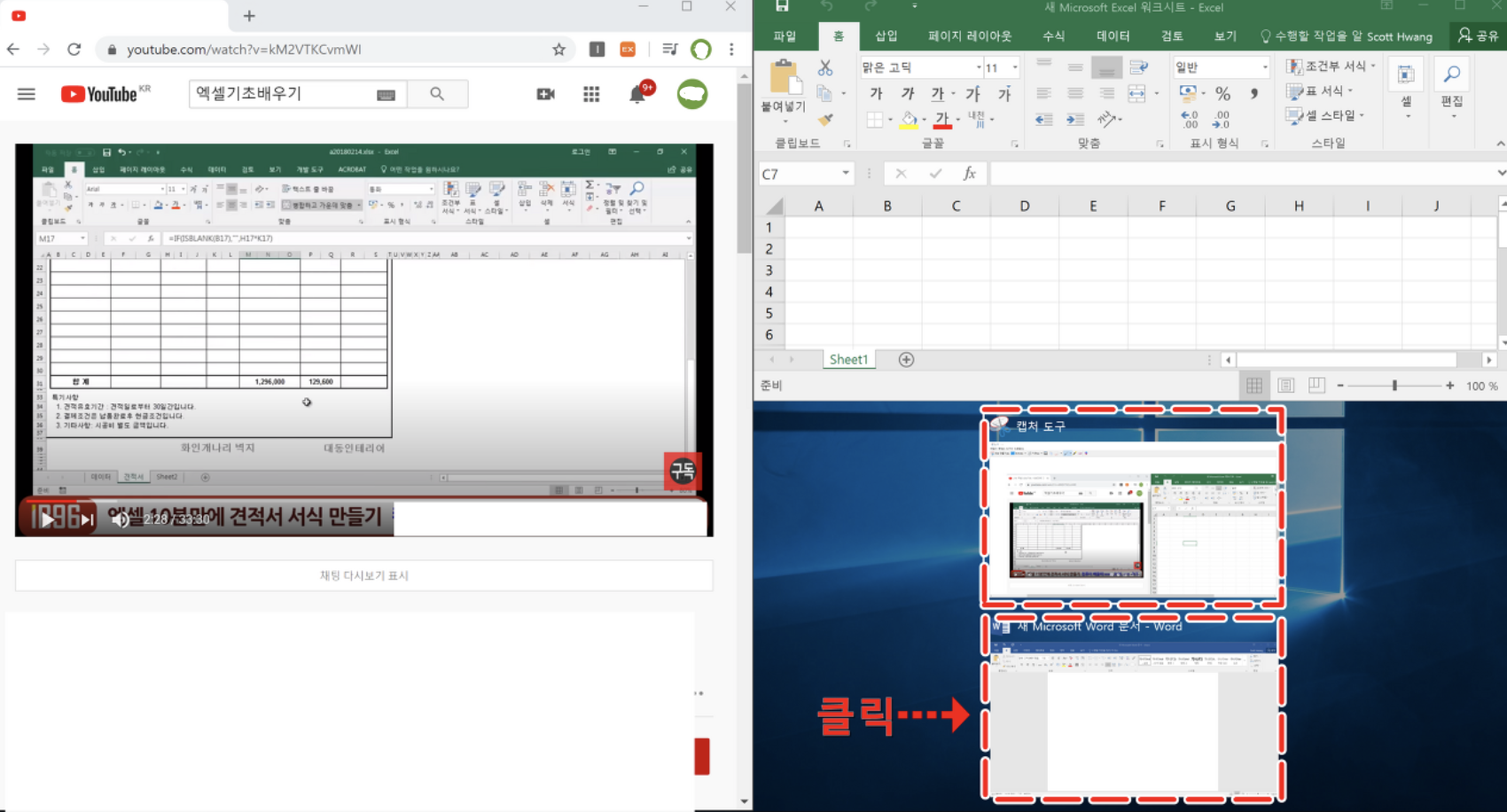
윈도우에서는 화면을 3등분 혹은 4등분으로 나눌 수 있습니다. 만약 본인이 화면이 큰 모니터를 사용하고 있다면 3~4 등분하여 업무 효율을 높이실 수 있습니다. 3 등분하는 방법은 기존 2 등분한 화면에서 또다시 분활하고자 하는 창을 선택합니다. 그런 다음 윈도우 버튼과 위 혹은 아래 방향키를 눌러주세요.
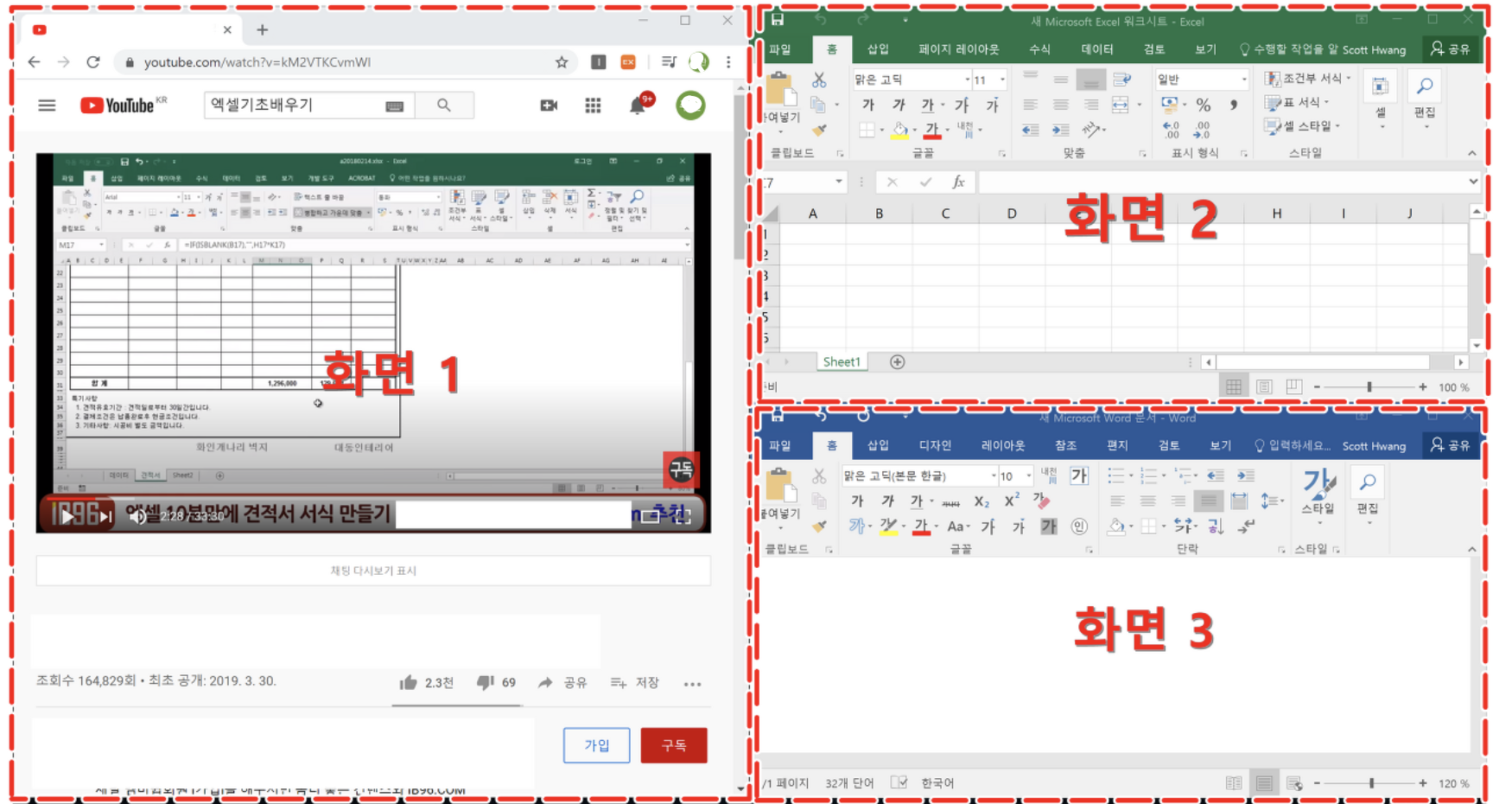
그럼 위 화면과 같이 3등분이 되어 좌측에는 화면1 우측 상단에는 화면 2 하단에는 화면 3 표시가 됩니다. 이러면 3개의 프로그램을 동시에 쓸 수 있게 됩니다. 만약 화면을 4 등분하고 싶다면 화면 1을 클릭하신 다음 똑같이 윈도우 버튼과 상 혹은 하 방향키를 누르시면 되겠습니다.
'IT・인터넷꿀팁' 카테고리의 다른 글
| 루마퓨전 리딤코드 사용법 :: 루마퓨전 할인 받는법 (0) | 2021.02.09 |
|---|---|
| 아이패드 프로 모니터 연결 (USB-C 포트 어댑터) (0) | 2021.02.07 |
| 윈도우 10 동적잠금 :: 핸드폰으로 노트북 자동잠금 (0) | 2021.02.05 |
| 윈도우 10 외국어 키보드 자판 설정 :: 중국어 일본어 스페인어 등 (0) | 2021.02.01 |
| 맥북 화면 분할 방법 :: 스플릿뷰 기능 (0) | 2021.01.19 |