맥북 Macbook
화면 나누기
컴퓨터 작업 효율을 급상승시킬 수 있는 맥북 기능을 소개해 드리겠습니다. 그것은 바로 맥북 화면 분할 기능입니다. 맥북 화면을 2등분에서 3등분 혹은 4등분으로 나눌 수 있는 방법입니다. 이 방법만 알고 있다면 맥북 한대로도 동시에 여러 가지 일을 할 수 있습니다. 워드를 보면서 메일을 쓴다던가 혹은 유튜브 보면서 엑셀 작업을 동시에 할 수 있게 됩니다.
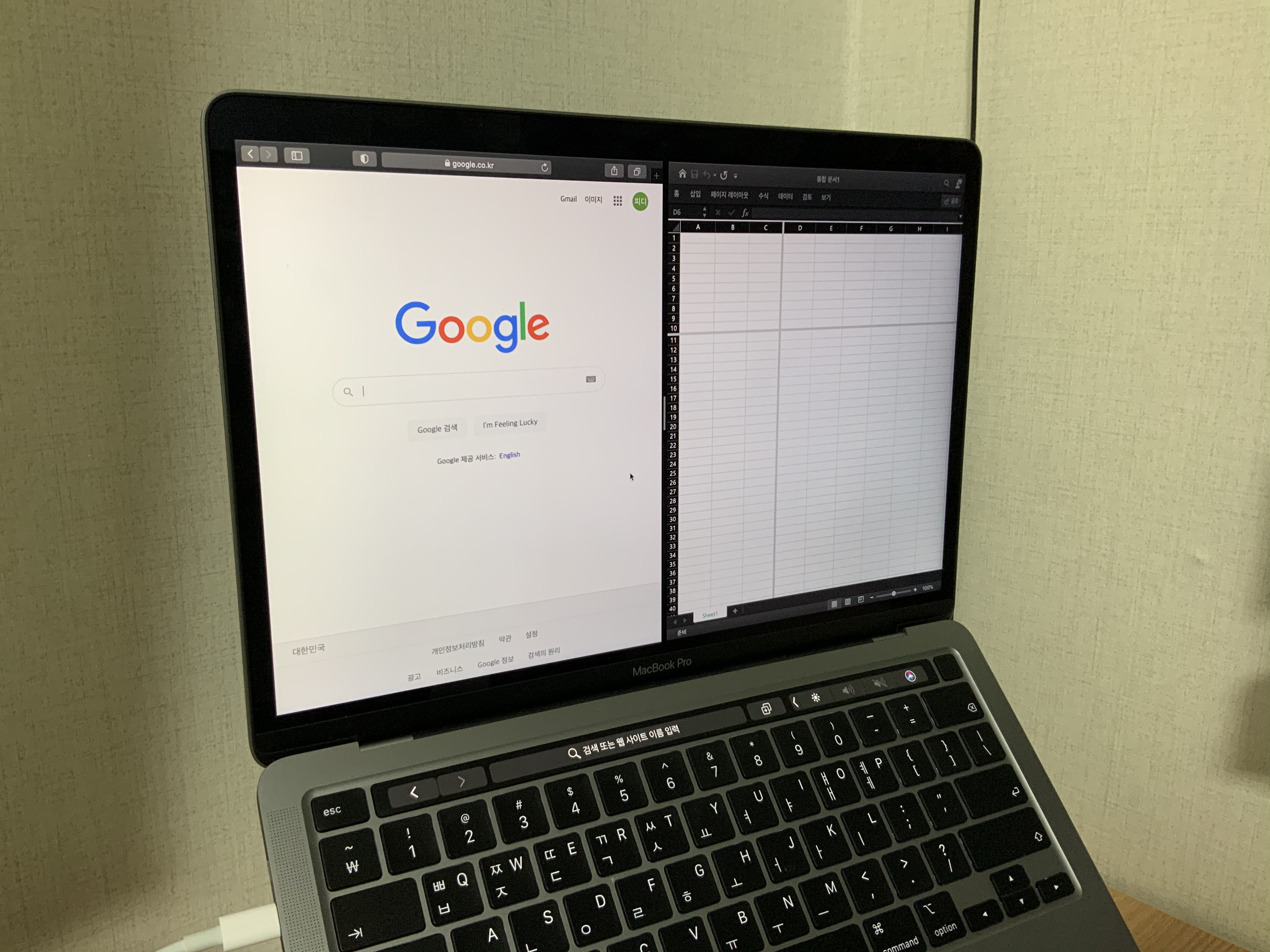
첫 번째,
맥북 스플릿뷰 기능 활용하자
맥북도 윈도우 컴퓨터/노트북과 같이 화면 분할 기능을 가지고 있습니다. 하지만 아쉽게도 윈도우처럼 화면 분할 단축키가 따로 없어 윈도우에서 맥북으로 막 넘어오신 분들은 화면분할 단축키가 되지 않아 당황하실 수도 있습니다. 하지만 아래와 같이 맥북 스플릿뷰 기능을 이용하시면 화면을 2등분으로 분할하실 수 있습니다.
Step 1.
좌측 상단 초록색 버튼에 마우스 커서를 둔다
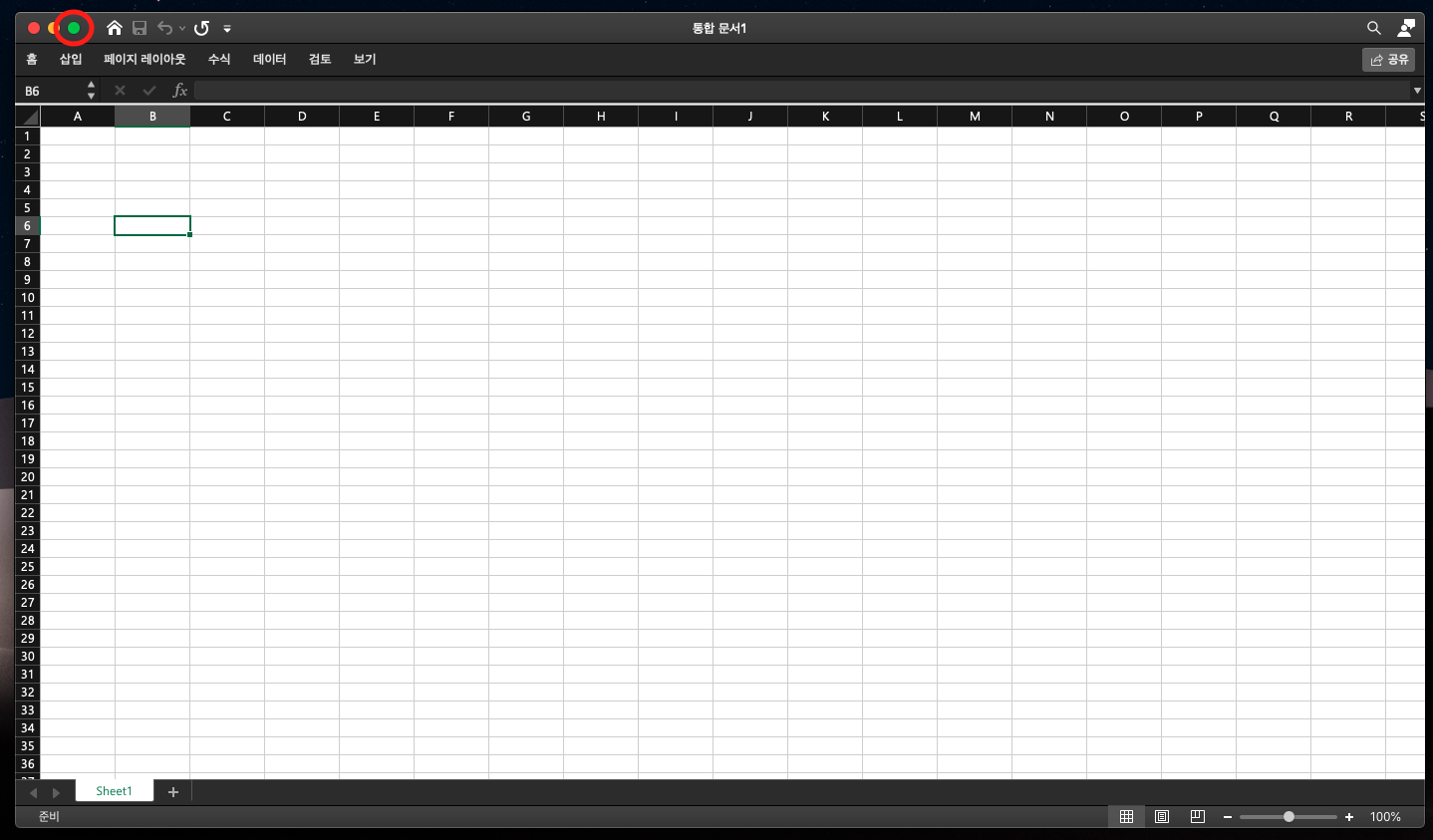
본인이 사용하고 있는 혹은 분할하고자 하는 (엑셀, 유튜브, 사파리, 워드, 파워포인트) 창 좌측상단에 있는 초록색 동그라미 버튼에 마우스 커서를 둡니다. 만약 창이 전체 화면으로 설정되어 있는 경우 전체 화면을 종료시켜 줍니다.
Step 2.
마우스 커서를 1~2초 가만히 둔다
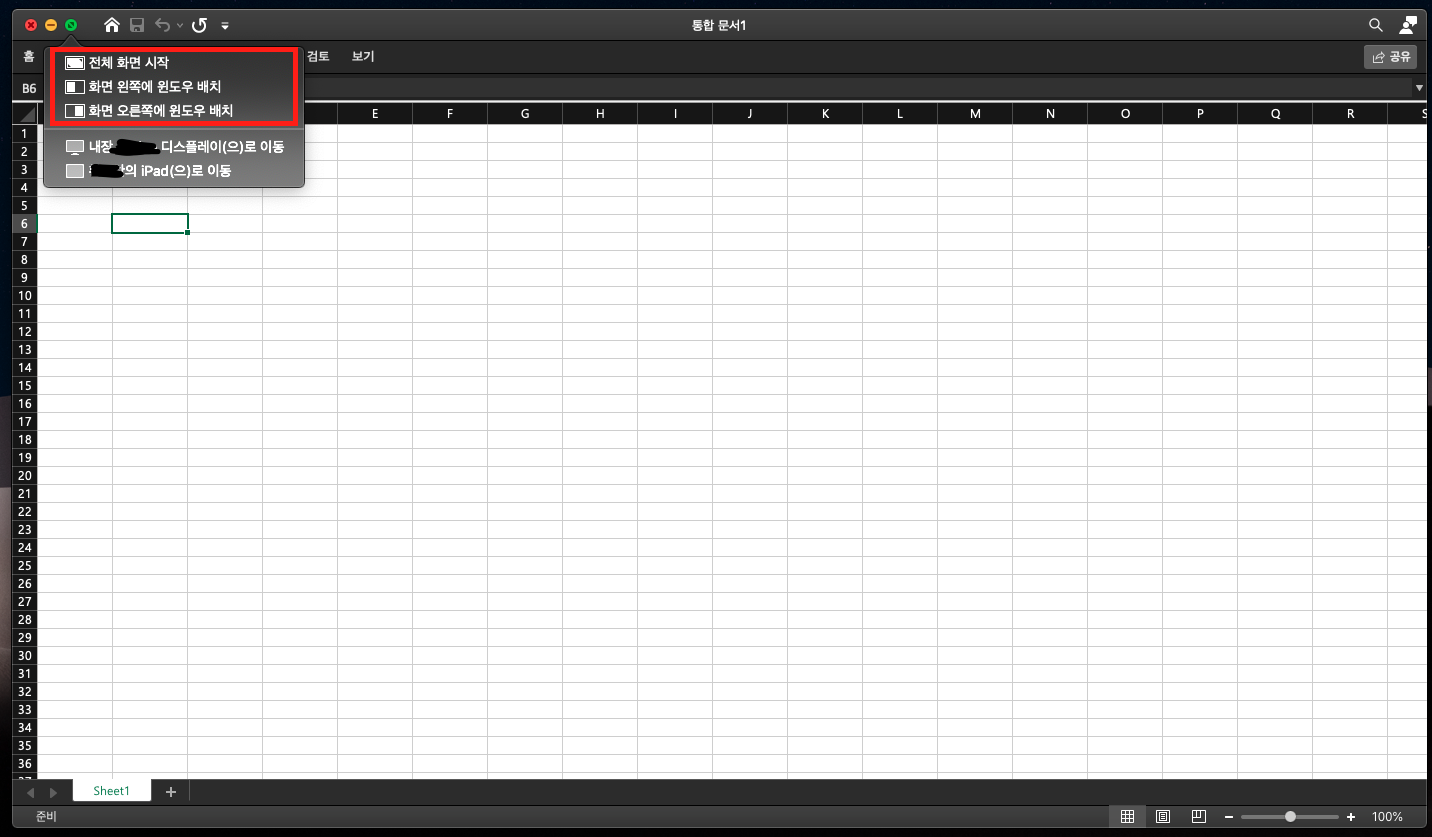
초록색 버튼에 마우스 커서를 가져다 놓은 후 약 1~2초 정도 가만히 기다려 주세요. 그럼 위 화면과 같이 [전체 화면 시작], [화면 왼쪽에 윈도우 배치], [화면 오른쪽에 윈도우 배치] 3개의 선택지가 나옵니다.
Step 3.
화면을 왼쪽/오른쪽에 배치한다
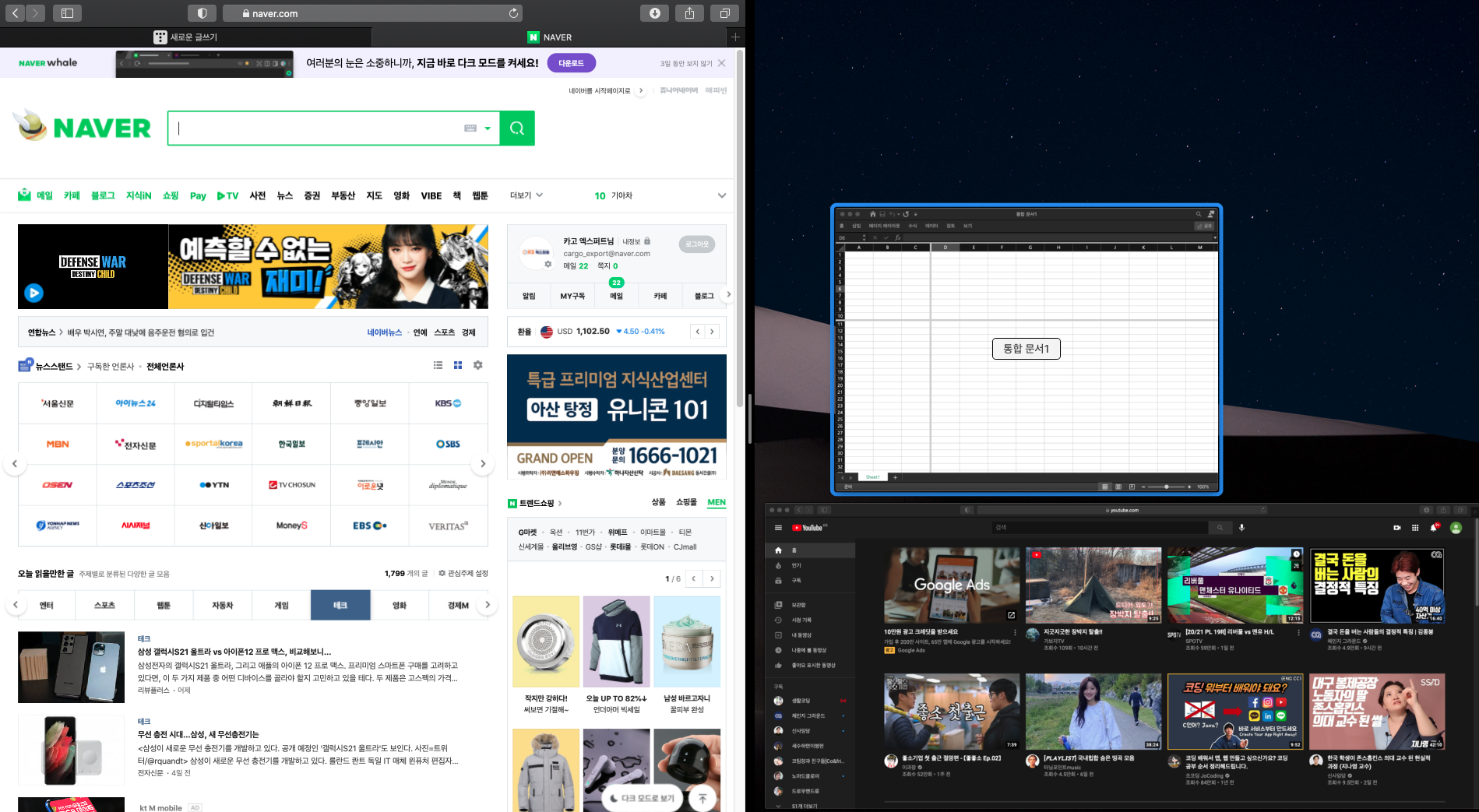
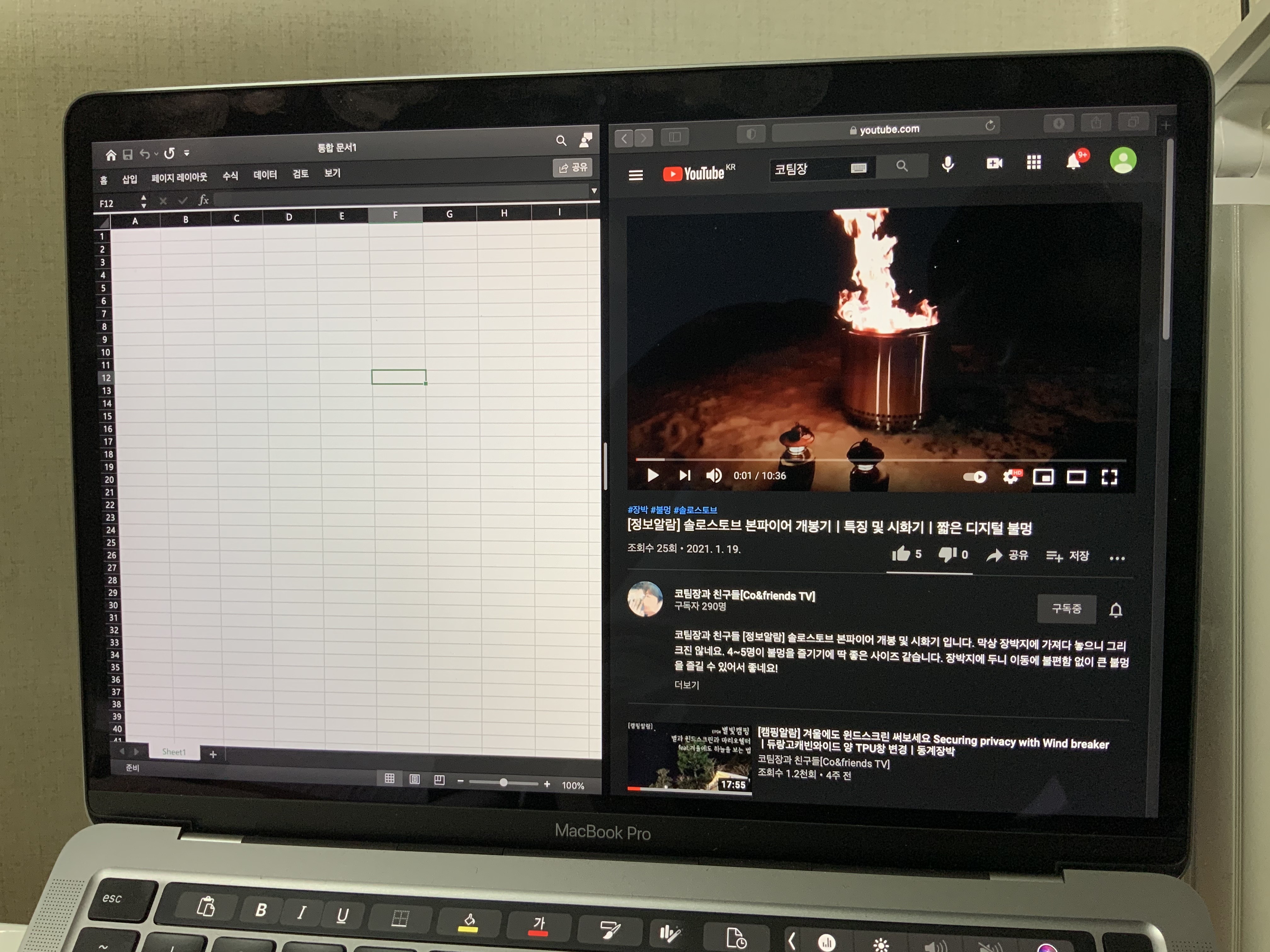
[화면 왼쪽에 윈도우 배치]와 [화면 오른쪽에 윈도우 배치] 중 원하는 것을 클릭해 줍니다. 위와 같이 왼쪽 배치 버튼을 클릭한 경우에는 오른쪽에는 사용 중에 있는 나머지 프로그램 창이 나옵니다. 오른쪽에 배치하고 싶은 창을 선택하면 화면을 2 등분하여 사용하실 수 있습니다. 이 방법은 화면을 오직 2등분으로만 분할이 됩니다. ESC를 누르면 화면 분할이 취소되니 참고하시면 되겠습니다.
두 번째,
화면 분할 어플 이용하자
두 번째 화면 분활방법은 어플을 이용하는 것입니다. 만약 화면을 2등분이 아닌 3등분~4등분으로 나누고 싶다면 App Store에서 판매 중에 있는 유료 화면분할 어플을 다운로드하여 이용하시면 되겠습니다. 제가 알고 있는 어플 2개를 소개해 드릴게요.
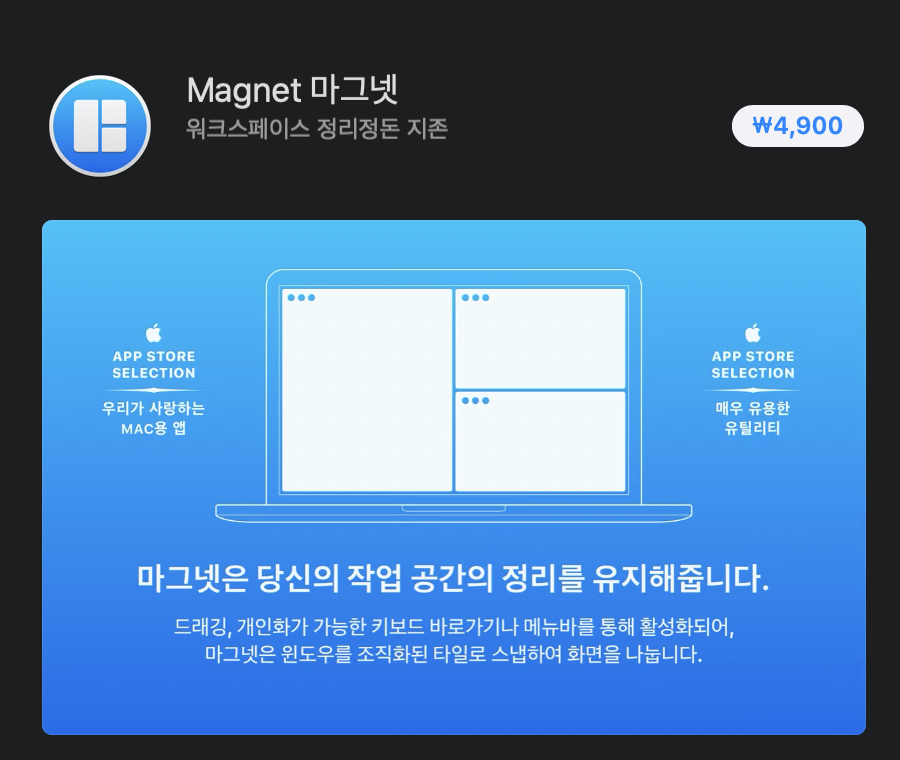
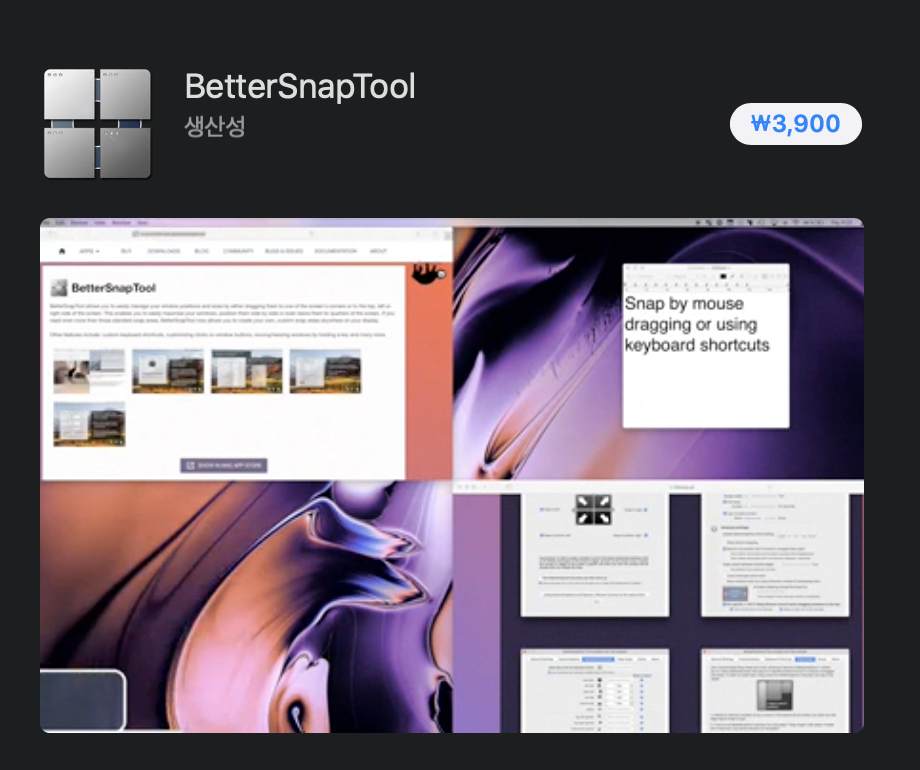
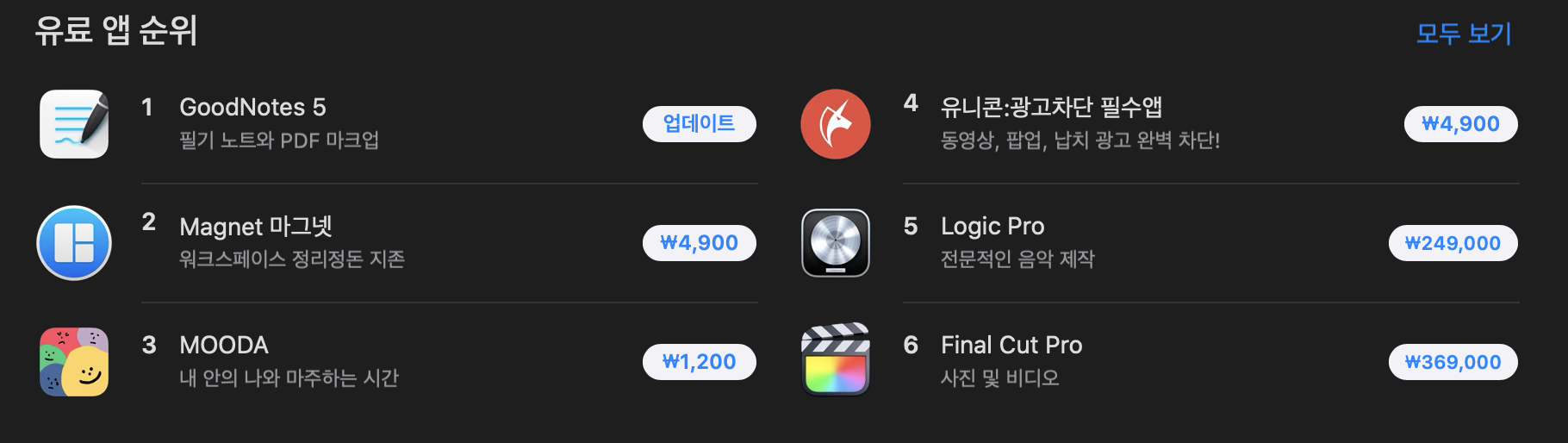
화면 분활 어플은 Magnet 마그넷과 BetterSnapTool이 있습니다. Magnet 마그넷 어플은 App Store 유로 앱 순위에서 2위를 차지하는 만큼 정말 많은 맥북과 아이맥 유저 분들이 사용하는 화면분할 어플입니다. 가격은 현재 4,900에 다운로드가 가능합니다. 조금 더 저렴한 어플을 찾으신다면 BetterSnapTool을 다운받아 사용하시면 되겠습니다. 마그넷에 보다 1,000원 저렴하게 3,900원에 이용 가능합니다. 위 2개 어플을 다운받아 사용하시면 자동 화면 분할 단축키도 사용 가능합니다.
세 번째,
크기 조절하여 3등분 하자
어플을 구매하지 않고도 화면을 3 등분하여 이용하실 수 있는데요. 그 방법은 직접 창 크기를 조절하여 3등분으로 나누시면 되겠습니다. 본인이 화면이 아주 큰 듀얼 모니터를 사용하고 계신다고 이 방법으로 화면 분할하시면 좋을 듯합니다.
'IT・인터넷꿀팁' 카테고리의 다른 글
| 루마퓨전 리딤코드 사용법 :: 루마퓨전 할인 받는법 (0) | 2021.02.09 |
|---|---|
| 아이패드 프로 모니터 연결 (USB-C 포트 어댑터) (0) | 2021.02.07 |
| 윈도우 10 동적잠금 :: 핸드폰으로 노트북 자동잠금 (0) | 2021.02.05 |
| 윈도우 10 외국어 키보드 자판 설정 :: 중국어 일본어 스페인어 등 (0) | 2021.02.01 |
| 윈도우10 노트북 화면 분할 방법 알아보자 (0) | 2021.01.24 |